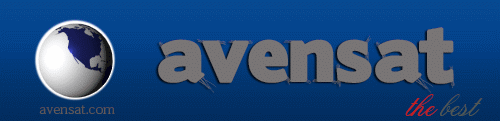Quando muitos pensam em Linux, a imagem que vem à cabeça pode representar um sistema operacional difícil, com uma interface pouco intuitiva e que não é voltado para pessoas sem conhecimentos técnicos. De certa maneira, podemos dizer que há muitos anos tal ideia estava bem próxima da realidade.
Porém, atualmente, o Linux possui uma série de distribuições, sendo que várias delas contam com uma interface gráfica moderna, elegante e intuitiva. Outra função interessante do SO é que ele pode ser utilizado como uma alternativa para o boot no computador, especialmente para fazer a recuperação do sistema quando você tem algum problema.
Da mesma forma, se você quer apenas testar como seria utilizar uma distribuição de Linux, pode fazê-lo facilmente a partir de um Live CD, sem precisar instalar o SO no computador. Além disso, tal função agora pode, também, ser realizada por meio de um pendrive, criado com a ajuda de um programa chamado LiLi USB Creator (ou LinuxLive USB Creator).
O programa permite não só criar um pendrive para utilizar como boot como também realizar a virtualização do sistema (ou seja, rodá-lo dentro do Windows) por meio da VirtualBox. Ficou interessado? Leia o tutorial abaixo para aprender a montar o dispositivo USB.
Pré-requisitos:
Um pendrive livre de dados ou que possa ser formatado;
Programa LiLi USB Creator instalado no computador.
Mãos à obra
Após instalar o programa, você pode observar que a própria interface dele é organizada como um grande procedimento passo a passo.
Embora o processo possa parecer intimidador, abaixo vamos abordar cada aspecto dele.
Para começar, conecte o pendrive ao seu computador e, na tela do programa, escolha qual é a unidade USB a ser utilizada na caixa de seleção “Escolher uma pendrive”.
Aqui, cabe apenas uma observação: o aplicativo opera apenas com o sistema de arquivos FAT32 e, caso o seu dispositivo esteja configurado como NTFS, será necessário formatá-lo.
Então, é preciso definir o local do qual serão copiados os arquivos do Linux.
Você possui a opção de localizar uma imagem já existente no seu computador, selecionando a alternativa “ISO/IMG/ZIP” e a localizando no PC. Caso a fonte esteja em um CD, basta selecionar a alternativa de mesmo nome e indicar o Drive no qual a mídia está inserida.
Além disso, você pode optar por baixar o SO, clicando no botão “Download”.
Nesse caso, o segundo passo consiste em escolher a distribuição desejada e selecionar se ela deve ser baixada manualmente ou automaticamente.
Aqui, também é necessário definir o local para o armazenamento da imagem no computador.
Então, basta aguardar a conclusão do download.
Esse processo pode levar vários minutos e varia conforme a velocidade da sua conexão.
No próximo passo, você deve definir quanto espaço deve ser mantido livre para os seus arquivos e quanto dele pode ser ocupado com a distribuição do Linux.
Agora, você possui três opções na tela e você pode escolher aquelas que julgar mais adequadas.
“Esconda arquivos criados no pendrive” deixa os documentos do sistema ocultos; “Formate o pendrive em FAT32” faz com que o dispositivo seja formatado e o sistema de arquivos seja alterado. Por último, “Possibilita o lançamento do LinuxLive dentro do Windows” serve para você ter a opção de lançar o Linux dentro do Windows e não somente por boot.
Quando tudo estiver corretamente configurado, você deve dar inicio ao processo de criação do dispositivo USB clicando no botão na forma de um “raio”.
Em seguida, na janela de aviso aberta, confirme o procedimento clicando no botão “OK”.
Lembre-se de que todos os dados do seu pendrive serão apagados.

Feito isso, basta aguardar o término da operação, o que pode levar alguns minutos.

Uma vez concluído o processo, você já pode utilizar a distribuição do Linux a partir do seu pendrive (sem a necessidade de instalar o SO no computador).
Você pode tanto abri-la por meio de uma máquina virtual, como a VirtualBox, quanto optar por efetuar o boot do PC a partir do dispositivo USB configurado para a tarefa.
Porém, atualmente, o Linux possui uma série de distribuições, sendo que várias delas contam com uma interface gráfica moderna, elegante e intuitiva. Outra função interessante do SO é que ele pode ser utilizado como uma alternativa para o boot no computador, especialmente para fazer a recuperação do sistema quando você tem algum problema.
Da mesma forma, se você quer apenas testar como seria utilizar uma distribuição de Linux, pode fazê-lo facilmente a partir de um Live CD, sem precisar instalar o SO no computador. Além disso, tal função agora pode, também, ser realizada por meio de um pendrive, criado com a ajuda de um programa chamado LiLi USB Creator (ou LinuxLive USB Creator).
O programa permite não só criar um pendrive para utilizar como boot como também realizar a virtualização do sistema (ou seja, rodá-lo dentro do Windows) por meio da VirtualBox. Ficou interessado? Leia o tutorial abaixo para aprender a montar o dispositivo USB.
Pré-requisitos:
Um pendrive livre de dados ou que possa ser formatado;
Programa LiLi USB Creator instalado no computador.
Você não tem permissão para ver o link, por favor
Entrar or Registrar-se
Mãos à obra
Após instalar o programa, você pode observar que a própria interface dele é organizada como um grande procedimento passo a passo.
Embora o processo possa parecer intimidador, abaixo vamos abordar cada aspecto dele.
Para começar, conecte o pendrive ao seu computador e, na tela do programa, escolha qual é a unidade USB a ser utilizada na caixa de seleção “Escolher uma pendrive”.
Aqui, cabe apenas uma observação: o aplicativo opera apenas com o sistema de arquivos FAT32 e, caso o seu dispositivo esteja configurado como NTFS, será necessário formatá-lo.
Então, é preciso definir o local do qual serão copiados os arquivos do Linux.
Você possui a opção de localizar uma imagem já existente no seu computador, selecionando a alternativa “ISO/IMG/ZIP” e a localizando no PC. Caso a fonte esteja em um CD, basta selecionar a alternativa de mesmo nome e indicar o Drive no qual a mídia está inserida.
Além disso, você pode optar por baixar o SO, clicando no botão “Download”.
Nesse caso, o segundo passo consiste em escolher a distribuição desejada e selecionar se ela deve ser baixada manualmente ou automaticamente.
Aqui, também é necessário definir o local para o armazenamento da imagem no computador.
Então, basta aguardar a conclusão do download.
Esse processo pode levar vários minutos e varia conforme a velocidade da sua conexão.
No próximo passo, você deve definir quanto espaço deve ser mantido livre para os seus arquivos e quanto dele pode ser ocupado com a distribuição do Linux.
Agora, você possui três opções na tela e você pode escolher aquelas que julgar mais adequadas.
“Esconda arquivos criados no pendrive” deixa os documentos do sistema ocultos; “Formate o pendrive em FAT32” faz com que o dispositivo seja formatado e o sistema de arquivos seja alterado. Por último, “Possibilita o lançamento do LinuxLive dentro do Windows” serve para você ter a opção de lançar o Linux dentro do Windows e não somente por boot.
Quando tudo estiver corretamente configurado, você deve dar inicio ao processo de criação do dispositivo USB clicando no botão na forma de um “raio”.
Em seguida, na janela de aviso aberta, confirme o procedimento clicando no botão “OK”.
Lembre-se de que todos os dados do seu pendrive serão apagados.

Feito isso, basta aguardar o término da operação, o que pode levar alguns minutos.

Uma vez concluído o processo, você já pode utilizar a distribuição do Linux a partir do seu pendrive (sem a necessidade de instalar o SO no computador).
Você pode tanto abri-la por meio de uma máquina virtual, como a VirtualBox, quanto optar por efetuar o boot do PC a partir do dispositivo USB configurado para a tarefa.